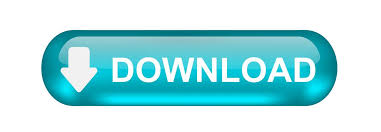
- #How to pin a document to the start menu how to
- #How to pin a document to the start menu windows 10
To unpin the folder, right-click on the pinned folder and select Unpin from start. As soon as you select the option, the folder will be pinned to the Start screen. I hope this helps to make your use of the Microsoft programs a little more efficient. Find the folder you want to pin to the Start menu. The file will drop back down into the normal list with the other files or folders. Before you go any further, change the Save as type to All Files. Then click on the File menu item and select save as. Press the Win + R keyboard combination to open a run box, then type notepad and press enter.
If you no longer require a file or folder which you have pinned to your list, you can easily remove it by reversing the process and clicking the pin icon again. How to Pin Any File to the Start Screen in Windows 8. If the file you wish to pin is not displayed in the Recent open list, you will need to firstly open the file, then go back into the Open list to pin it. Repeat the process to add any additional files to the Pinned section.The file is now moved to the top of the Open window and displayed under the Pinned heading.Click the pin with the left mouse button.Right-click again in the folder window, then click 'Paste shortcut' 5. Go to 'C:\Users\YourUserName\AppData\Roaming\Microsoft\Windows\Start Menu\Programs' 4. This section consists of pins arranged in a grid. Right-click on the File you want to pin to the Start Screen. The section at the top of the Start menu is called the Pinned section. Your LayoutModification.json can include customizations for the Pinned and/or Recommended sections. You will see the Pin icon displayed on the right-hand side of the file details The Start menu is comprised of three sections: Pinned, All apps, and Recommended. According to the listed specifications for Windows 11, the Start Menu is also losing the ability to create named groups and folders of apps.
2: How to Pin Items to the Windows 10 & 11 Start Menu - File Explorer. Find the program you want by clicking Start and scrolling through all available applications on the left-hand side. Windows 11 users need to click on Start > All apps.
Hover your mouse over the file you wish to pin to the list, don’t click on it or it will open instead Most programs can be located in the Start Menu. A pin icon will appear on the right side of your selected file. Now drag your mouse on the file, you wish to pin. You can also click Control + O, on your keyboard to access recently visited files. You will see the last 25 files you have accessed by date: From the File menu choose Open, File > Open. Select Open from the left side of the screen to see the Recent Open list. If the Start screen is displayed, select to open a blank file. With the help of the main browsers on the market it is possible to. Open your choice of Microsoft Access, Excel, PowerPoint, Publisher, Visio or Word, for this example I am using Microsoft Word When browsing the Internet from our Windows 10 computer, we probably like to have a direct access to our favorite pages at hand. I use a keyboard shortcut to access the Open file list which gives me very quick access into my favourite files within any program. So when you click the 'start button' you will see it at the top of the menu. Likewise, you can also pin an entire folder giving you access to the content immediately. It will PIN the calculator to the start menu. You can pin or stick any of these files to the Open list and ensure quick and easy access in the future. The Recent Files list will show you the last 25 files you have opened. This wonderful feature is available across Access, Excel, PowerPoint, Publisher, Visio and Word. One such feature is AutoCorrect, another is the ability to pin a file or folder permanently into the Open or Save list. These features save you time during a busy workday. This method will enable easy access by right-clicking on the icon in the taskbar, where your pinned documents will be listed under "Pinned." You can do this for multiple documents by dragging a file into its respective program icon on the taskbar.At the start of every training course, I show participants through a few really useful features of the Microsoft Office programs. While this won't exactly pin the specific document you selected, it will pin its respective program, like Word or Excel. Click on the icon to open it.įor a more simplified process, you can also drag and drop documents on to the taskbar. If done correctly, the file will be pinned to the taskbar, represented by the icon you selected. After changing the file name, you can apply the changes in the Properties window.ġ0. Sign out of your Windows account and sign back in to complete the process.
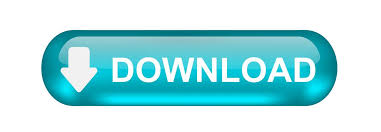
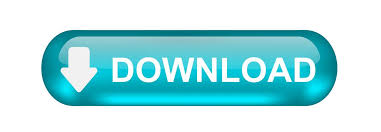
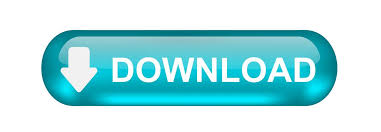

 0 kommentar(er)
0 kommentar(er)
